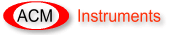ACM Instruments USB instrumentation uses the FDTI chipset, this is also available in USB to Serial leads and adaptors, which ACM Instruments recommend. We have performed extensive testing on USB to serial devices and the FDTI chip sets are the ones which reliably work.
ACM USB Installation:
The following is applicable to ACM Instruments USB instrumentation and serial instruments using FDTI type serial to USB adaptors.
Insert the driver disk into the disk drive and connect the USB lead between the PC and the Instrument (the instrument does not need to be switched on at this point).
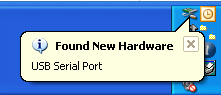 Windows should now detect the USB device. If Windows does not detect the USB device, check the lead between the PC and Instrument, also try disconnecting the USB cable from the PC, run FTDIUNIN.EXE on the driver disk and try again.
Windows should now detect the USB device. If Windows does not detect the USB device, check the lead between the PC and Instrument, also try disconnecting the USB cable from the PC, run FTDIUNIN.EXE on the driver disk and try again.
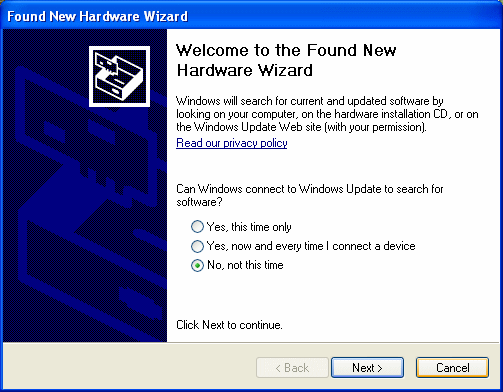 Windows may ask you if you wish to check Windows Update to see if there is a newer driver. Select “No, not this time”.
Windows may ask you if you wish to check Windows Update to see if there is a newer driver. Select “No, not this time”.
A newer driver may be available, but the drivers supplied have advanced settings, which will not be correctly set by the latest driver version. The version supplied has been thoroughly tested with our instrumentation.
Select Next.
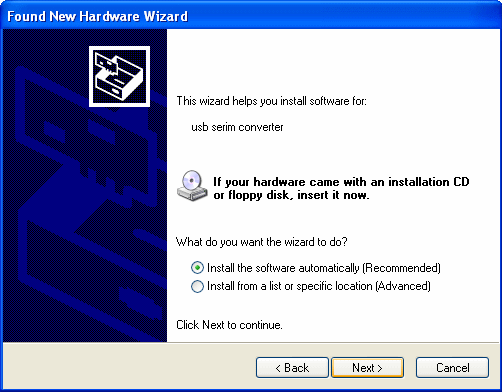 Select “Install the software automatically” and then next. If the install does not find the driver disk, you may need to select the “Install from list or specific location” option and locate the drivers manually.
Select “Install the software automatically” and then next. If the install does not find the driver disk, you may need to select the “Install from list or specific location” option and locate the drivers manually.
Select Next.
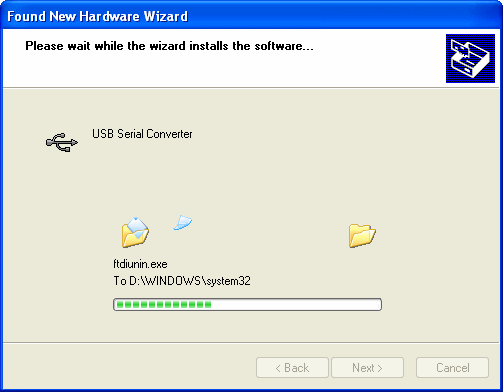 Driver for the USB Serial Converter should now be found. If it is not found, go back and use the advanced option to locate the driver disk manually.
Driver for the USB Serial Converter should now be found. If it is not found, go back and use the advanced option to locate the driver disk manually.
Files required by the driver will now be copied to the PC.
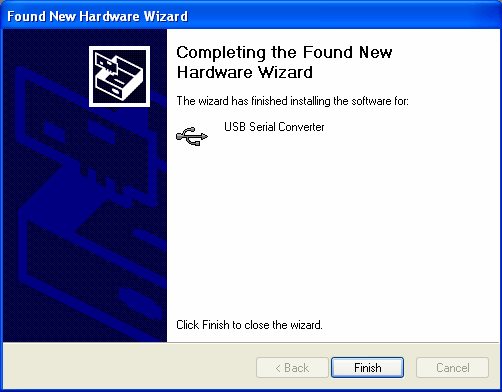 Once all the files have been copied, select Finished to close the Found New Hardware Wizard.
Once all the files have been copied, select Finished to close the Found New Hardware Wizard.
Note:
Windows will repeat all the above a second time for the Serial port.
Advanced Options
ACM Instruments USB interface uses the FTDI chip set. Drivers for this are readily available on the internet, including ACM Instruments website (www.acminstruments.com). However, specific advanced settings are required. If the instrument fails to communicate, check the advanced timeout settings in Windows Device Manager. Incorrect settings can also cause false readings.
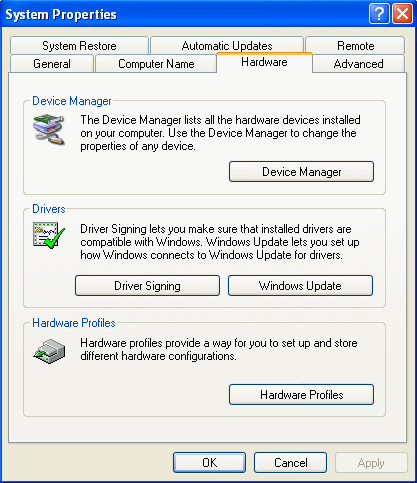 To launch the Device manager, right click on the “My Computer” icon (either on the Desktop or the Start menu) and select Properties, or press the Windows key and Break key.
To launch the Device manager, right click on the “My Computer” icon (either on the Desktop or the Start menu) and select Properties, or press the Windows key and Break key.
Under the Hardware section, select Device Manager.
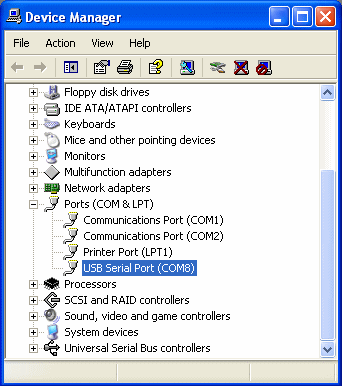 In the Device Manager, under the Ports list, select the USB Serial Port. Make sure the instrument is connected to the PC via the USB cable supplied. There will be more than one USB port listed if you have several instruments connected to the PC, so to locate the correct one, disconnect all other instruments from the PC.
In the Device Manager, under the Ports list, select the USB Serial Port. Make sure the instrument is connected to the PC via the USB cable supplied. There will be more than one USB port listed if you have several instruments connected to the PC, so to locate the correct one, disconnect all other instruments from the PC.
Right click on the required USB Serial port and select Properties.
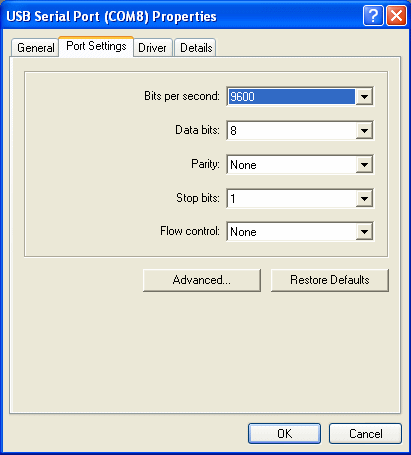 On the serial port properties page, select the Advanced option.
On the serial port properties page, select the Advanced option.
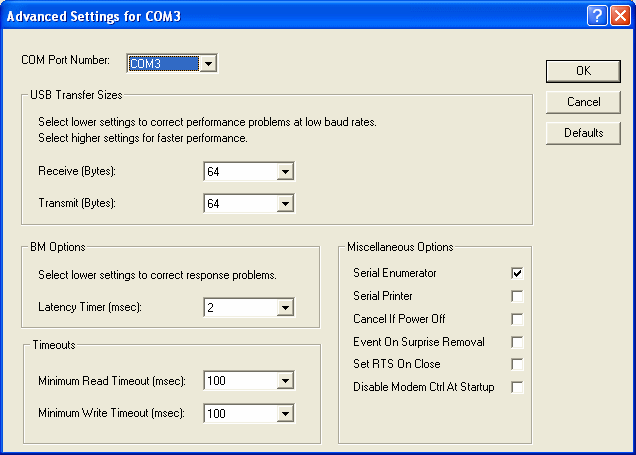 On the advanced page, change the Receive and Transmit USB transfer sizes to 64 (Bytes). Set the latency timer to 2 (msec). The Maximum Read and Write timeouts to 100 (msec).
On the advanced page, change the Receive and Transmit USB transfer sizes to 64 (Bytes). Set the latency timer to 2 (msec). The Maximum Read and Write timeouts to 100 (msec).
Using USB Hubs
Our USB devices are USB 2, which should be downwardly compatible with USB 1. However, it is always best to use a hub that is Fast USB 2 compatible.
If periodic problems occur, check if the PC is Fast USB 2 compatible. If it is not, then try the instrument on a PC which is USB 2 compatible.
If you have any trouble installing the USB drivers, please contact ACM Instruments.